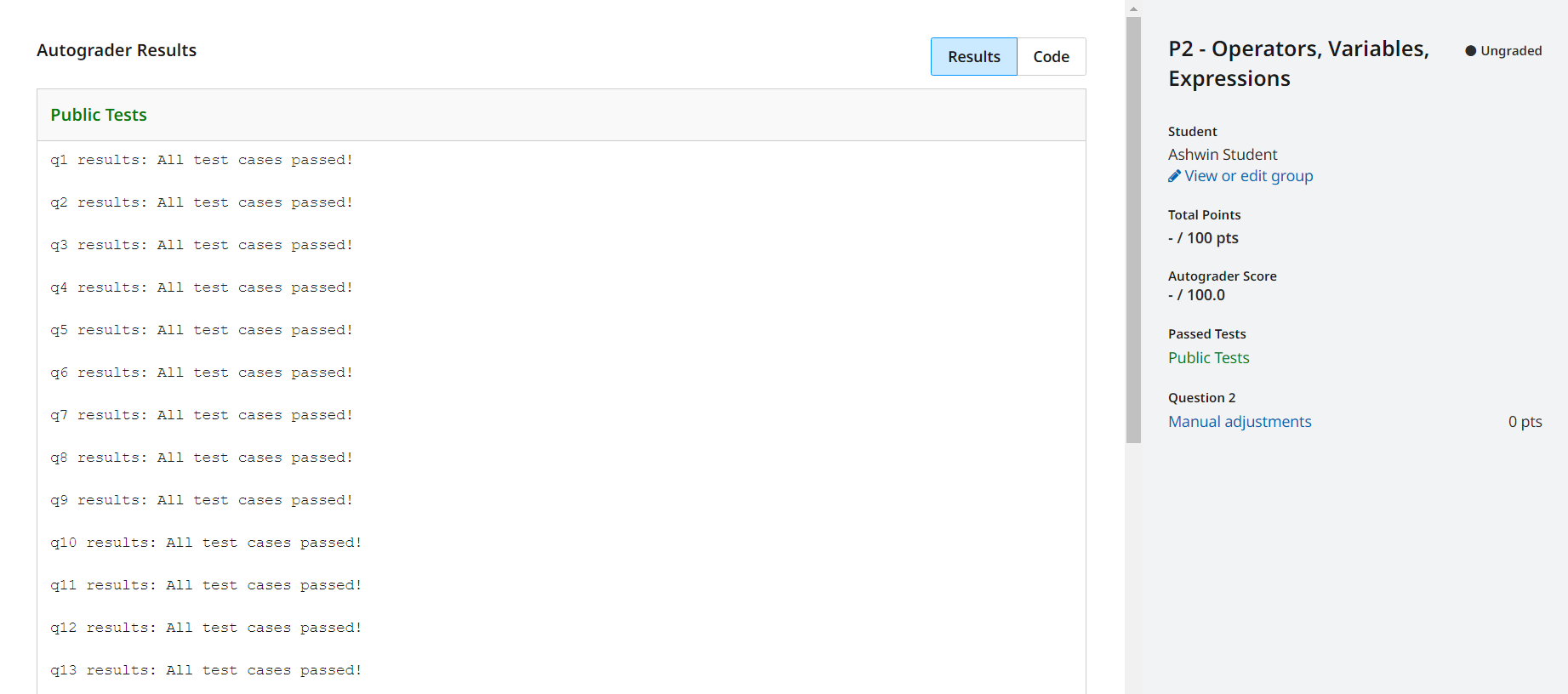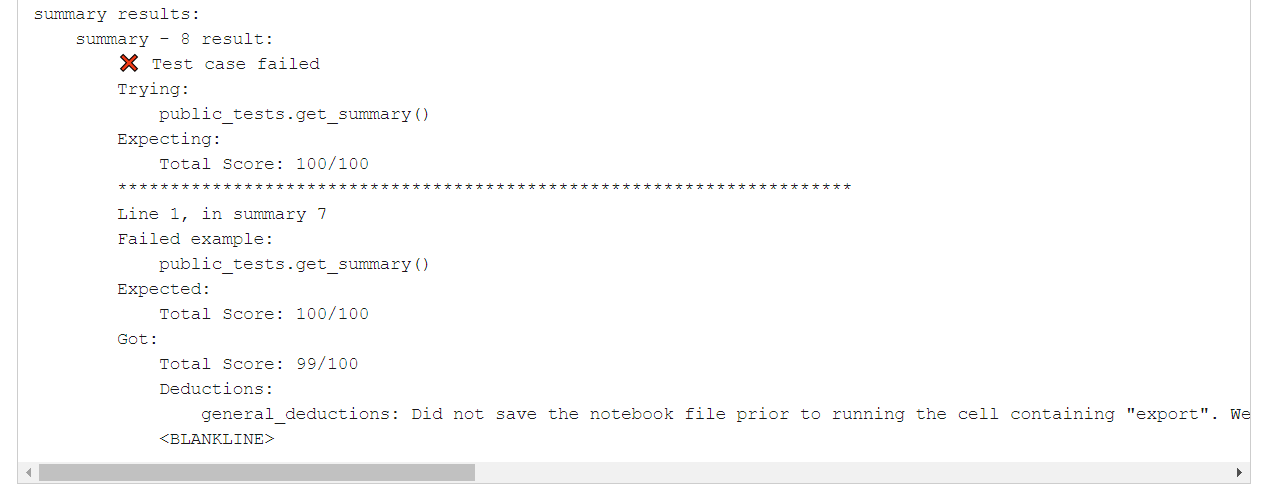-
- Downloads
update links and add images
Showing
- lab-p2/README.md 5 additions, 5 deletionslab-p2/README.md
- p2/README.md 6 additions, 2 deletionsp2/README.md
- p2/images/gradescope.png 0 additions, 0 deletionsp2/images/gradescope.png
- p2/images/summary.png 0 additions, 0 deletionsp2/images/summary.png
- p2/p2.ipynb 148 additions, 148 deletionsp2/p2.ipynb
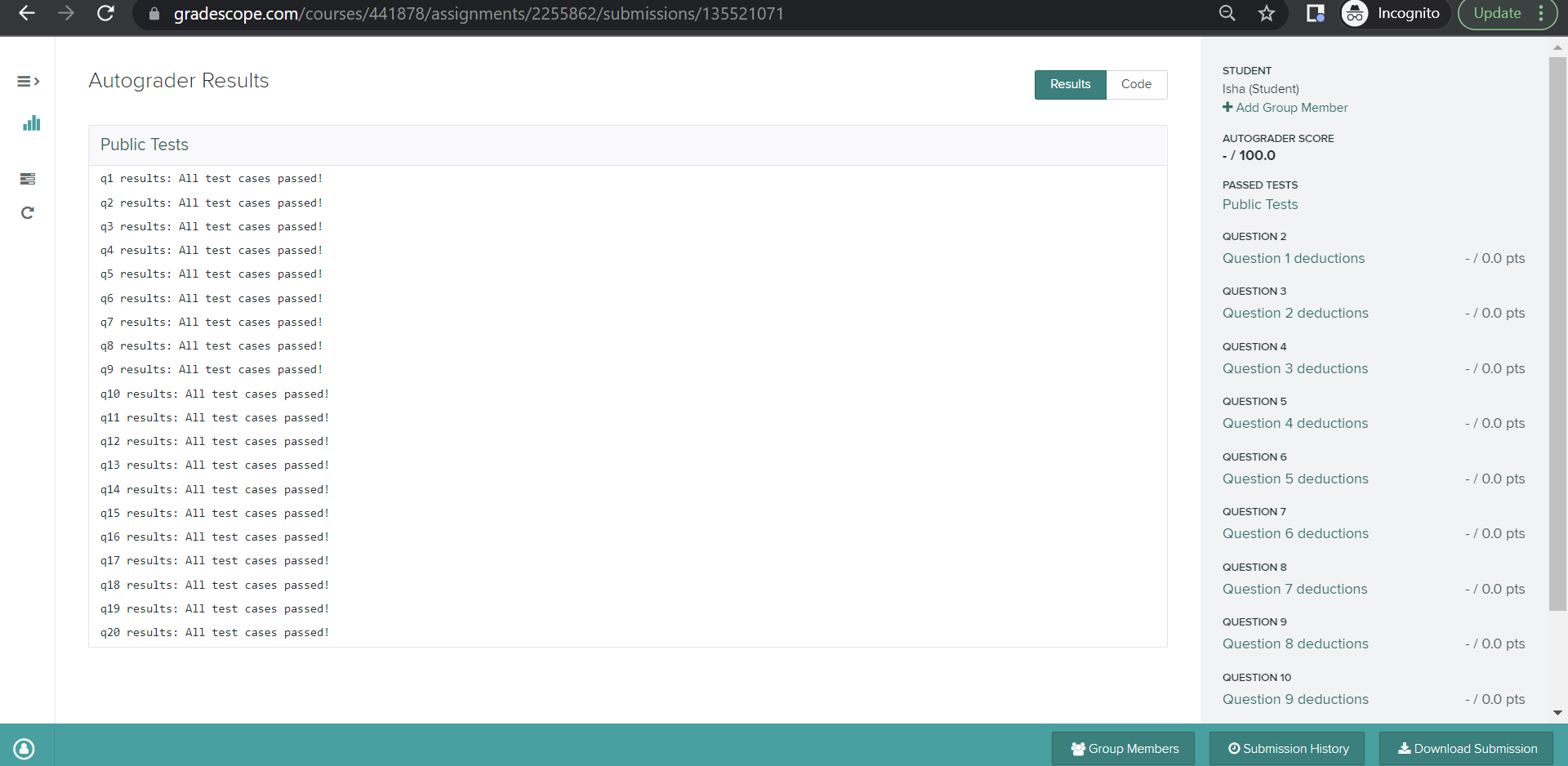
| W: | H:
| W: | H:
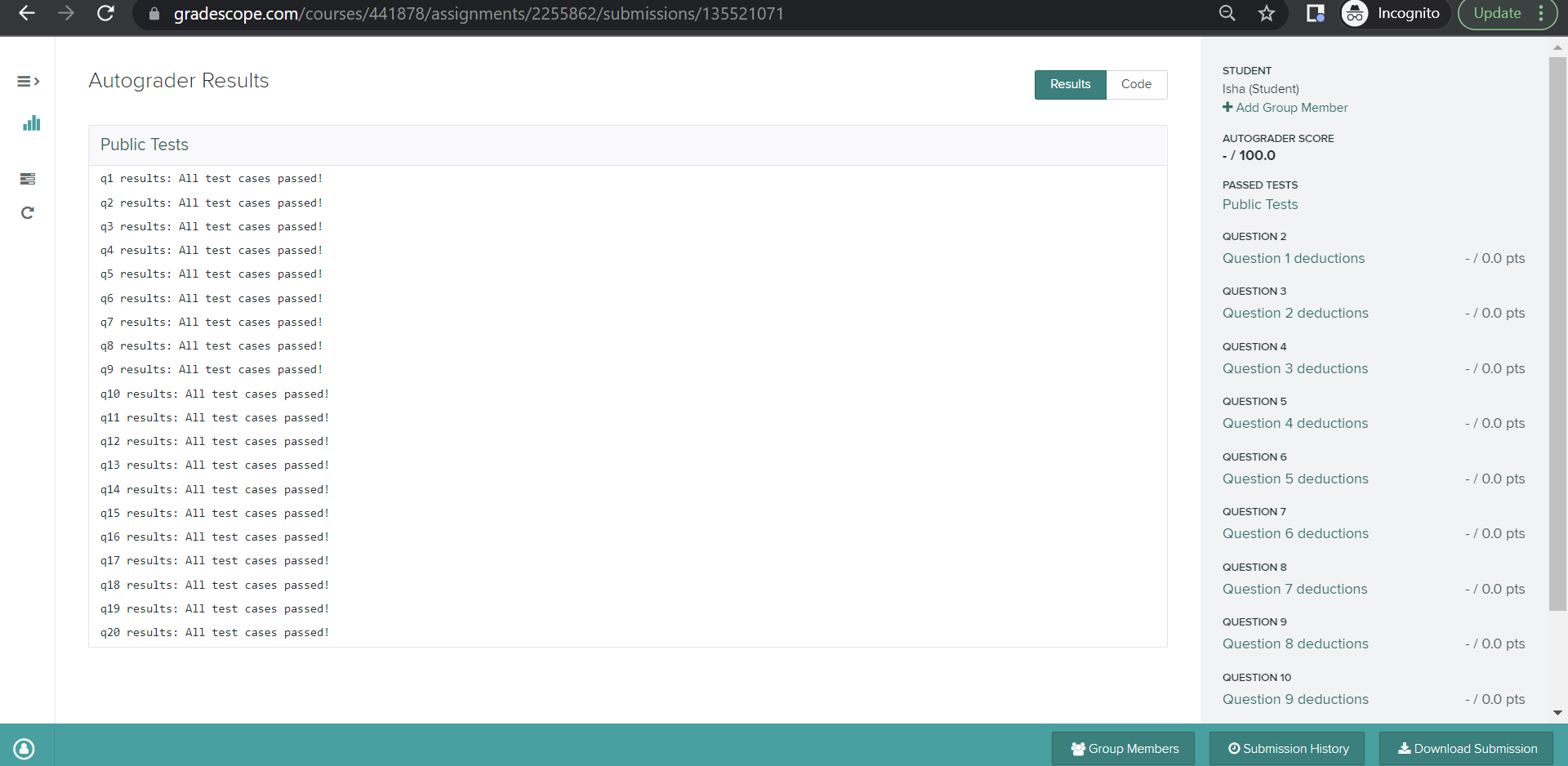
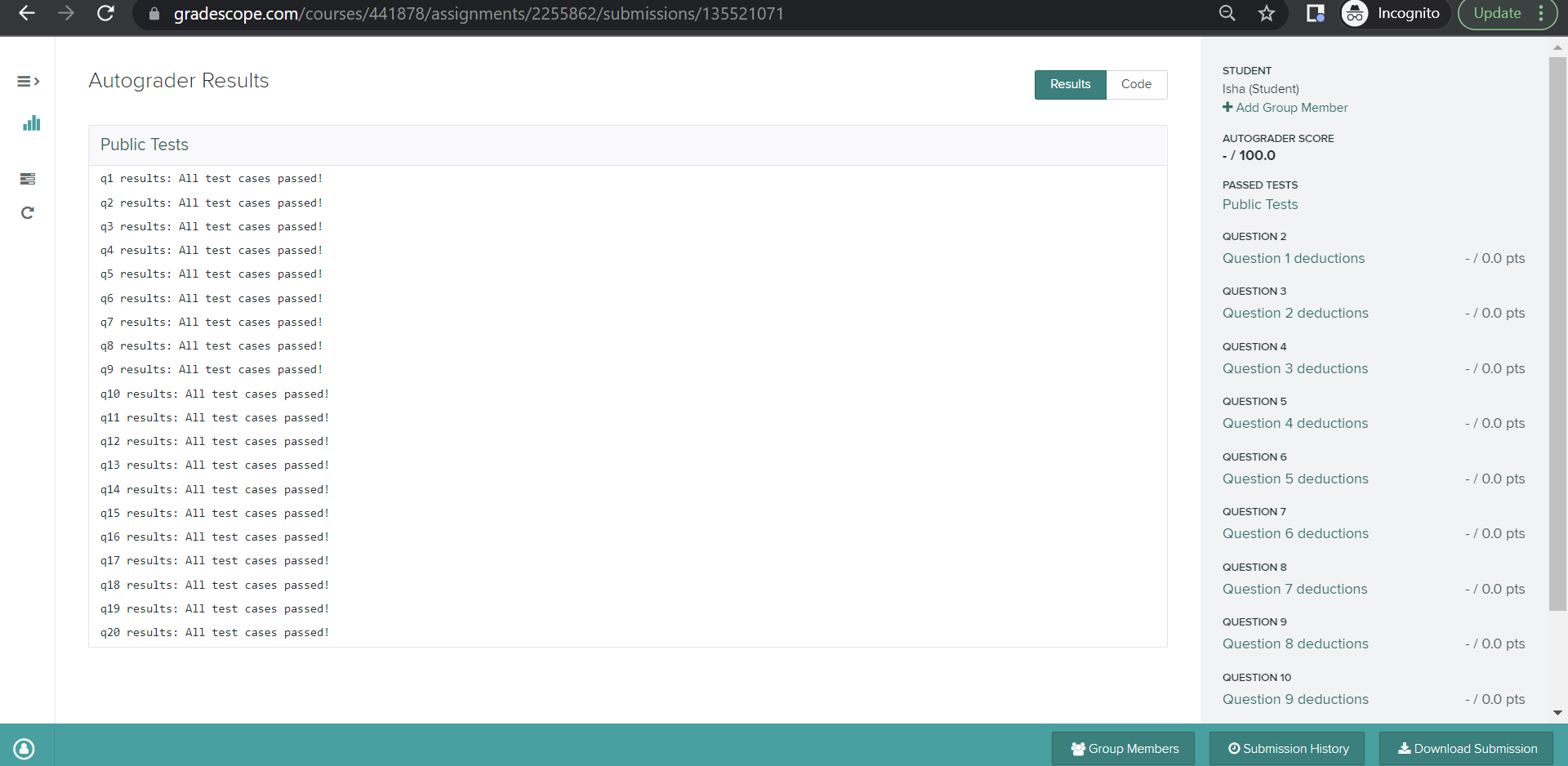
p2/images/summary.png
0 → 100644
20.1 KiB
This diff is collapsed.