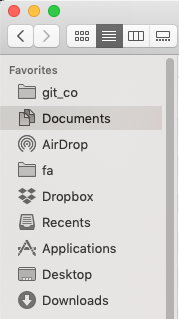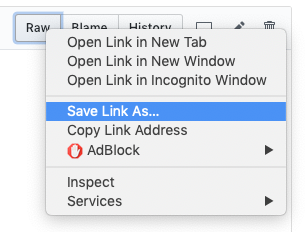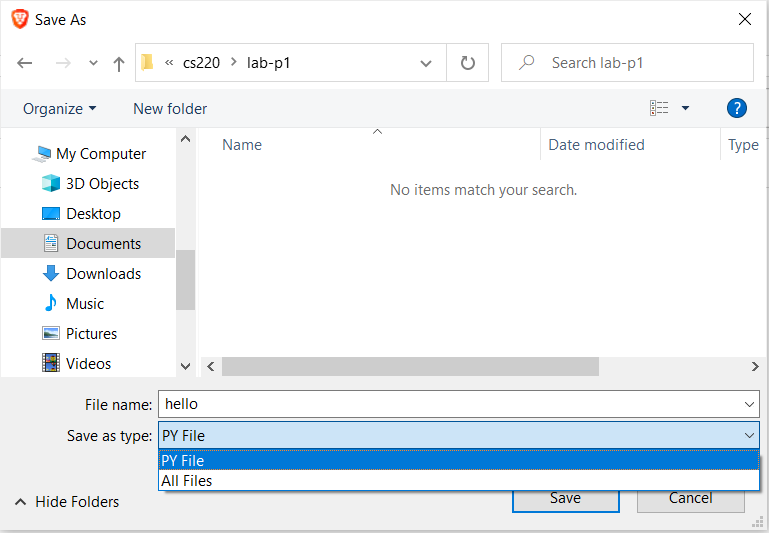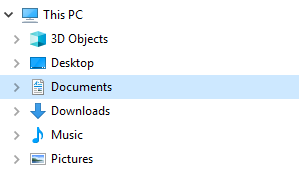add lab1 and lec 4 worksheet
Showing
- sum23/labs/lab1/README.md 429 additions, 0 deletionssum23/labs/lab1/README.md
- sum23/labs/lab1/double.py 2 additions, 0 deletionssum23/labs/lab1/double.py
- sum23/labs/lab1/hello.py 1 addition, 0 deletionssum23/labs/lab1/hello.py
- sum23/labs/lab1/images/README.md 3 additions, 0 deletionssum23/labs/lab1/images/README.md
- sum23/labs/lab1/images/finder_preferences.png 0 additions, 0 deletionssum23/labs/lab1/images/finder_preferences.png
- sum23/labs/lab1/images/finder_preferences_settings.png 0 additions, 0 deletionssum23/labs/lab1/images/finder_preferences_settings.png
- sum23/labs/lab1/images/github.png 0 additions, 0 deletionssum23/labs/lab1/images/github.png
- sum23/labs/lab1/images/html_error.jpg 0 additions, 0 deletionssum23/labs/lab1/images/html_error.jpg
- sum23/labs/lab1/images/jupyter.jpg 0 additions, 0 deletionssum23/labs/lab1/images/jupyter.jpg
- sum23/labs/lab1/images/jupyter_lab.jpg 0 additions, 0 deletionssum23/labs/lab1/images/jupyter_lab.jpg
- sum23/labs/lab1/images/mac-documents.png 0 additions, 0 deletionssum23/labs/lab1/images/mac-documents.png
- sum23/labs/lab1/images/new_tab.jpg 0 additions, 0 deletionssum23/labs/lab1/images/new_tab.jpg
- sum23/labs/lab1/images/raw.png 0 additions, 0 deletionssum23/labs/lab1/images/raw.png
- sum23/labs/lab1/images/raw_gitlab.png 0 additions, 0 deletionssum23/labs/lab1/images/raw_gitlab.png
- sum23/labs/lab1/images/raw_gitlab_button.png 0 additions, 0 deletionssum23/labs/lab1/images/raw_gitlab_button.png
- sum23/labs/lab1/images/save.png 0 additions, 0 deletionssum23/labs/lab1/images/save.png
- sum23/labs/lab1/images/save_mac.png 0 additions, 0 deletionssum23/labs/lab1/images/save_mac.png
- sum23/labs/lab1/images/save_windows.png 0 additions, 0 deletionssum23/labs/lab1/images/save_windows.png
- sum23/labs/lab1/images/windows-documents.png 0 additions, 0 deletionssum23/labs/lab1/images/windows-documents.png
- sum23/labs/lab1/images/windows_file_ext.png 0 additions, 0 deletionssum23/labs/lab1/images/windows_file_ext.png
sum23/labs/lab1/README.md
0 → 100644
sum23/labs/lab1/double.py
0 → 100644
sum23/labs/lab1/hello.py
0 → 100644
sum23/labs/lab1/images/README.md
0 → 100644
346 KiB
381 KiB
sum23/labs/lab1/images/github.png
0 → 100644
86.7 KiB
sum23/labs/lab1/images/html_error.jpg
0 → 100644
14 KiB
sum23/labs/lab1/images/jupyter.jpg
0 → 100644
47.3 KiB
sum23/labs/lab1/images/jupyter_lab.jpg
0 → 100644
18.4 KiB
sum23/labs/lab1/images/mac-documents.png
0 → 100644
76.1 KiB
sum23/labs/lab1/images/new_tab.jpg
0 → 100644
32.5 KiB
sum23/labs/lab1/images/raw.png
0 → 100644
66.3 KiB
sum23/labs/lab1/images/raw_gitlab.png
0 → 100644
112 KiB
sum23/labs/lab1/images/raw_gitlab_button.png
0 → 100644
4.52 KiB
sum23/labs/lab1/images/save.png
0 → 100644
77.9 KiB
sum23/labs/lab1/images/save_mac.png
0 → 100644
137 KiB
sum23/labs/lab1/images/save_windows.png
0 → 100644
23.7 KiB
sum23/labs/lab1/images/windows-documents.png
0 → 100644
5.7 KiB
sum23/labs/lab1/images/windows_file_ext.png
0 → 100644
41.6 KiB