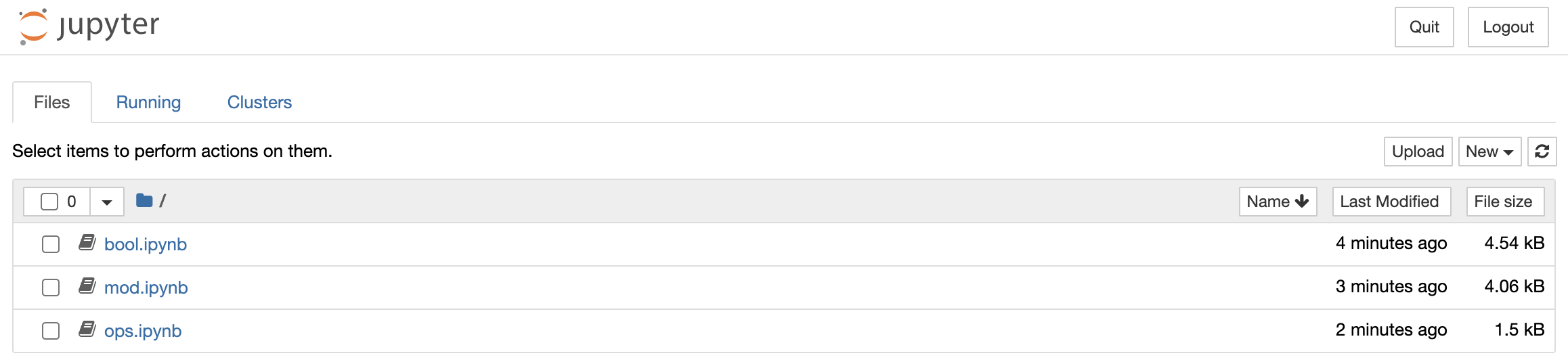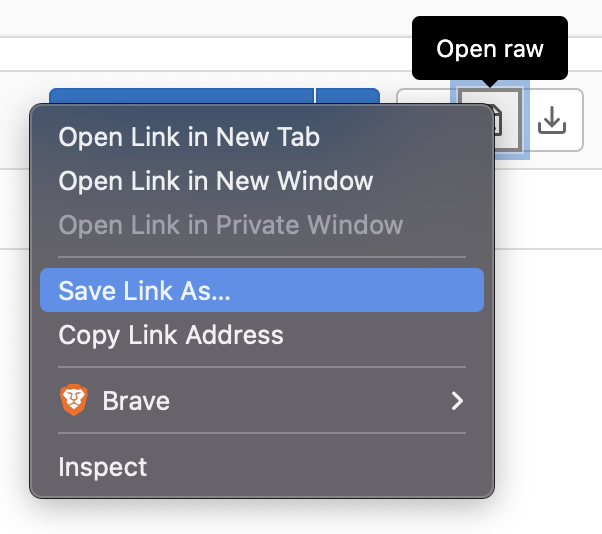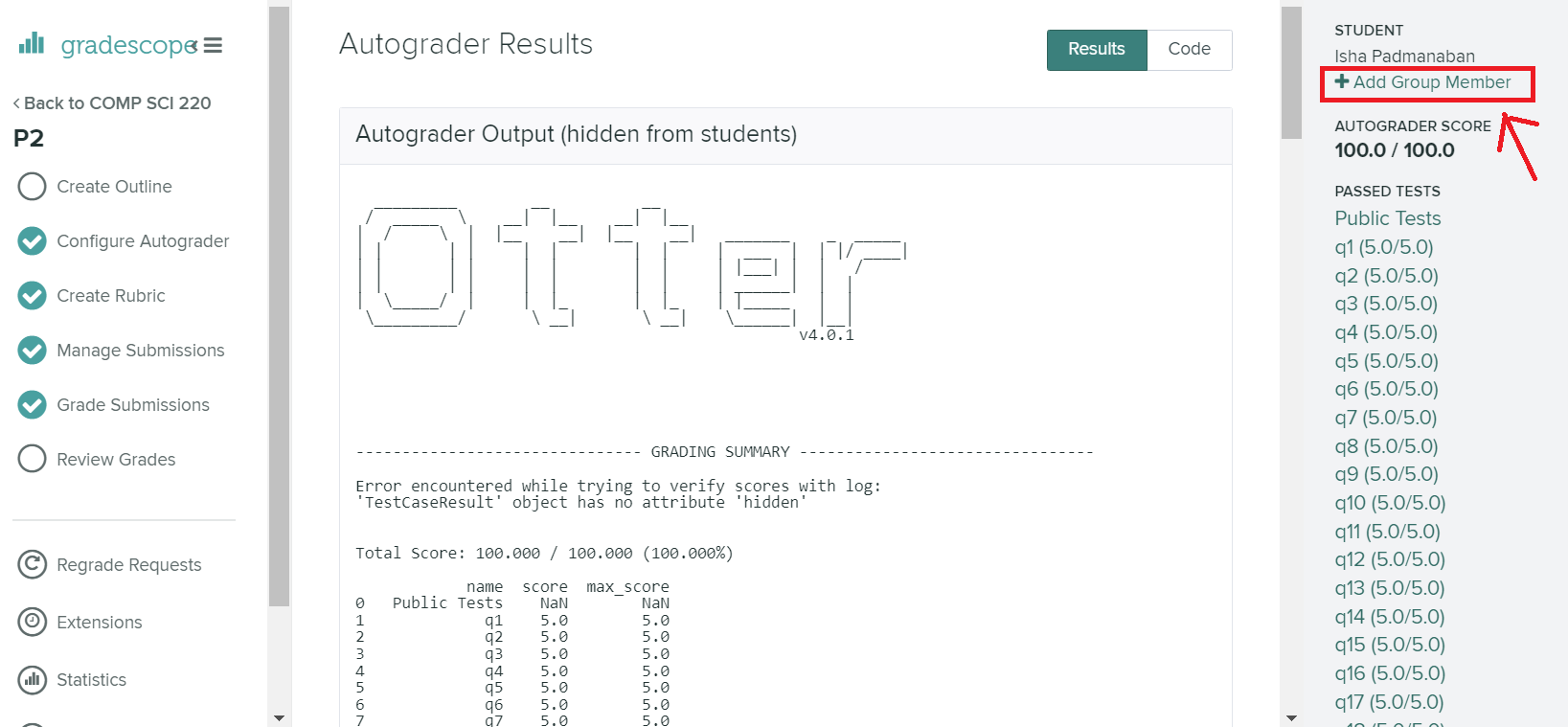add lab-p2 + p2
Showing
- lab-p2/README.md 248 additions, 0 deletionslab-p2/README.md
- lab-p2/bool.ipynb 217 additions, 0 deletionslab-p2/bool.ipynb
- lab-p2/images/README.md 3 additions, 0 deletionslab-p2/images/README.md
- lab-p2/images/autoGrader_results.png 0 additions, 0 deletionslab-p2/images/autoGrader_results.png
- lab-p2/images/jupyter_shell.PNG 0 additions, 0 deletionslab-p2/images/jupyter_shell.PNG
- lab-p2/images/notebooks.png 0 additions, 0 deletionslab-p2/images/notebooks.png
- lab-p2/images/raw_gitlab.png 0 additions, 0 deletionslab-p2/images/raw_gitlab.png
- lab-p2/images/raw_gitlab_button.png 0 additions, 0 deletionslab-p2/images/raw_gitlab_button.png
- lab-p2/mod.ipynb 402 additions, 0 deletionslab-p2/mod.ipynb
- lab-p2/ops.ipynb 318 additions, 0 deletionslab-p2/ops.ipynb
- p2/README.md 43 additions, 0 deletionsp2/README.md
- p2/images/README.md 3 additions, 0 deletionsp2/images/README.md
- p2/images/add_group_member.png 0 additions, 0 deletionsp2/images/add_group_member.png
- p2/images/correct.PNG 0 additions, 0 deletionsp2/images/correct.PNG
- p2/images/gradescope.png 0 additions, 0 deletionsp2/images/gradescope.png
- p2/images/semantic_error.PNG 0 additions, 0 deletionsp2/images/semantic_error.PNG
- p2/images/syntax_error.PNG 0 additions, 0 deletionsp2/images/syntax_error.PNG
- p2/p2.ipynb 1517 additions, 0 deletionsp2/p2.ipynb
- p2/p2_test.py 80 additions, 0 deletionsp2/p2_test.py
- p2/rubric.md 89 additions, 0 deletionsp2/rubric.md
lab-p2/README.md
0 → 100644
lab-p2/bool.ipynb
0 → 100644
lab-p2/images/README.md
0 → 100644
lab-p2/images/autoGrader_results.png
0 → 100644
210 KiB
lab-p2/images/jupyter_shell.PNG
0 → 100644
62.4 KiB
lab-p2/images/notebooks.png
0 → 100644
94.2 KiB
lab-p2/images/raw_gitlab.png
0 → 100644
112 KiB
lab-p2/images/raw_gitlab_button.png
0 → 100644
4.52 KiB
lab-p2/mod.ipynb
0 → 100644
lab-p2/ops.ipynb
0 → 100644
This diff is collapsed.
p2/README.md
0 → 100644
p2/images/README.md
0 → 100644
p2/images/add_group_member.png
0 → 100644
157 KiB
p2/images/correct.PNG
0 → 100644
15.1 KiB
p2/images/gradescope.png
0 → 100644
150 KiB
p2/images/semantic_error.PNG
0 → 100644
26.5 KiB
p2/images/syntax_error.PNG
0 → 100644
47.7 KiB
p2/p2.ipynb
0 → 100644
This diff is collapsed.
p2/p2_test.py
0 → 100644
p2/rubric.md
0 → 100644