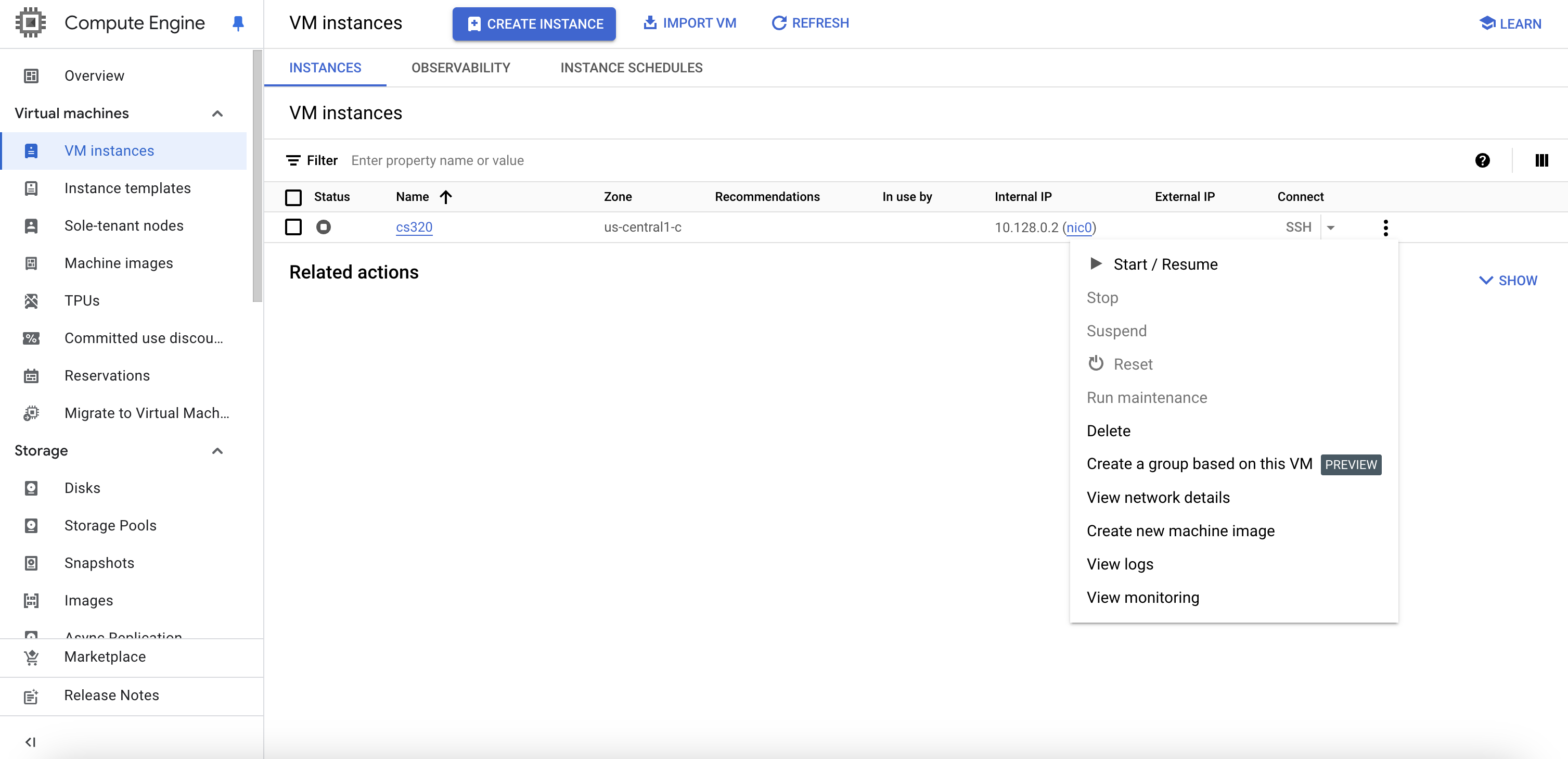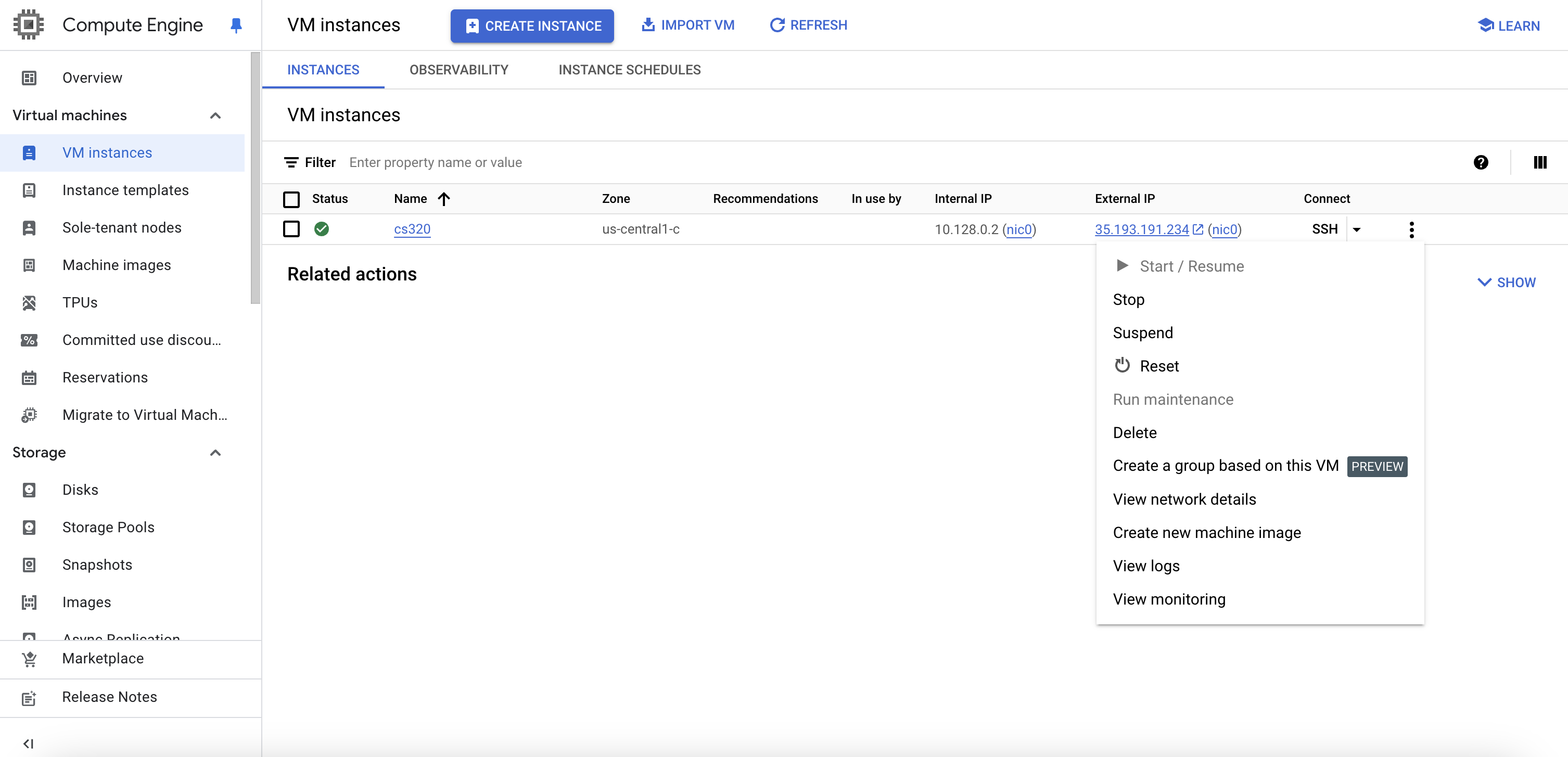added images
Showing
- labs-and-projects/Lab1/vm/README.md 5 additions, 4 deletionslabs-and-projects/Lab1/vm/README.md
- labs-and-projects/Lab1/vm/img/options_start.png 0 additions, 0 deletionslabs-and-projects/Lab1/vm/img/options_start.png
- labs-and-projects/Lab1/vm/img/options_stop.png 0 additions, 0 deletionslabs-and-projects/Lab1/vm/img/options_stop.png
- labs-and-projects/Lab1/vm/img/stop.png 0 additions, 0 deletionslabs-and-projects/Lab1/vm/img/stop.png
- labs-and-projects/Lab1/vm/img/vm.png 0 additions, 0 deletionslabs-and-projects/Lab1/vm/img/vm.png
342 KiB
317 KiB
labs-and-projects/Lab1/vm/img/stop.png
0 → 100644
292 KiB
labs-and-projects/Lab1/vm/img/vm.png
0 → 100644
262 KiB