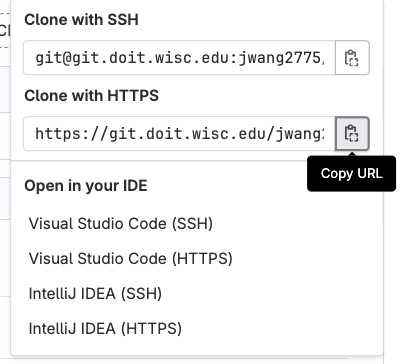Showing
- Labs/Lab2/git-conflict/README.md 54 additions, 0 deletionsLabs/Lab2/git-conflict/README.md
- Labs/Lab2/git-conflict/repo.zip 0 additions, 0 deletionsLabs/Lab2/git-conflict/repo.zip
- Labs/Lab2/git-pr/0.png 0 additions, 0 deletionsLabs/Lab2/git-pr/0.png
- Labs/Lab2/git-pr/1.png 0 additions, 0 deletionsLabs/Lab2/git-pr/1.png
- Labs/Lab2/git-pr/2.png 0 additions, 0 deletionsLabs/Lab2/git-pr/2.png
- Labs/Lab2/git-pr/3.png 0 additions, 0 deletionsLabs/Lab2/git-pr/3.png
- Labs/Lab2/git-pr/README.md 121 additions, 0 deletionsLabs/Lab2/git-pr/README.md
- Labs/Lab2/git-sim/1.png 0 additions, 0 deletionsLabs/Lab2/git-sim/1.png
- Labs/Lab2/git-sim/2.png 0 additions, 0 deletionsLabs/Lab2/git-sim/2.png
- Labs/Lab2/git-sim/README.md 25 additions, 0 deletionsLabs/Lab2/git-sim/README.md
- Labs/Lab2/git-sim/solution.md 20 additions, 0 deletionsLabs/Lab2/git-sim/solution.md
- Labs/Lab2/lab2.md 7 additions, 0 deletionsLabs/Lab2/lab2.md
- Labs/Lab3/big-o/1.png 0 additions, 0 deletionsLabs/Lab3/big-o/1.png
- Labs/Lab3/big-o/2.png 0 additions, 0 deletionsLabs/Lab3/big-o/2.png
- Labs/Lab3/big-o/3.png 0 additions, 0 deletionsLabs/Lab3/big-o/3.png
- Labs/Lab3/big-o/4.png 0 additions, 0 deletionsLabs/Lab3/big-o/4.png
- Labs/Lab3/big-o/README.md 218 additions, 0 deletionsLabs/Lab3/big-o/README.md
- Labs/Lab3/files-json/1.png 0 additions, 0 deletionsLabs/Lab3/files-json/1.png
- Labs/Lab3/files-json/2.png 0 additions, 0 deletionsLabs/Lab3/files-json/2.png
- Labs/Lab3/files-json/README.md 134 additions, 0 deletionsLabs/Lab3/files-json/README.md
Labs/Lab2/git-conflict/README.md
0 → 100644
Labs/Lab2/git-conflict/repo.zip
0 → 100644
File added
Labs/Lab2/git-pr/0.png
0 → 100644
63.9 KiB
Labs/Lab2/git-pr/1.png
0 → 100644
169 KiB
Labs/Lab2/git-pr/2.png
0 → 100644
195 KiB
Labs/Lab2/git-pr/3.png
0 → 100644
38.7 KiB
Labs/Lab2/git-pr/README.md
0 → 100644
Labs/Lab2/git-sim/1.png
0 → 100644
28.5 KiB
Labs/Lab2/git-sim/2.png
0 → 100644
41.2 KiB
Labs/Lab2/git-sim/README.md
0 → 100644
Labs/Lab2/git-sim/solution.md
0 → 100644
Labs/Lab2/lab2.md
0 → 100644
Labs/Lab3/big-o/1.png
0 → 100644
24.3 KiB
Labs/Lab3/big-o/2.png
0 → 100644
30.6 KiB
Labs/Lab3/big-o/3.png
0 → 100644
31.3 KiB
Labs/Lab3/big-o/4.png
0 → 100644
32.3 KiB
Labs/Lab3/big-o/README.md
0 → 100644
Labs/Lab3/files-json/1.png
0 → 100644
32.6 KiB
Labs/Lab3/files-json/2.png
0 → 100644
46.8 KiB
Labs/Lab3/files-json/README.md
0 → 100644